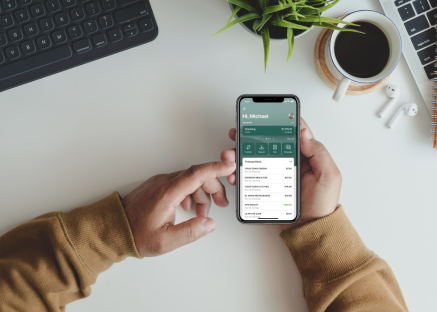
Elevate your banking experience.
Here at OakStar, we’re never okay with “just okay.” That’s why we always strive to provide you with the best and most up-to-date technology and resources.
Whether you are checking your balances, transferring funds, or depositing checks, our online tools help make it happen from anywhere. Have questions? Live chat with an OSB team member—from wherever life takes you—and let us come to you.
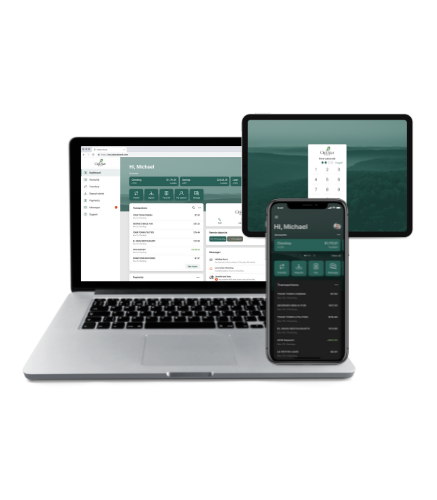.png)
- View your accounts and transactions
- Transfer funds between accounts
- Deposit checks through mobile deposit
- Create budgets and track your spending
- Secure chat with the OSB team
- Personalized dashboard
- Seamless design across all devices
- Light and dark mode
- Additional security
- Set budgets with our integrated budgeting tool
- Track your spending and saving
- Tag/categorize transactions
- Set savings goals
- Manage your accounts
The convenience of online banking and the tools to manage your business.
It takes so much more than account access to build a business. Our business online banking system provides an array of tools to help you manage your business. Need to grant access to your accounts and loans to your employees and team members? Done. Need to set up and manage users as a full administrator for your company? We’ve got you.
With our Cash Management tool, you can do all that and more: delete inactive users, reset passwords, update user information, grant and restrict account access, even grant and restrict transaction authorities. All from wherever your business takes you.
- Secure chat with the OakStar team
- E-statement access
- Bill Pay
- Mobile deposit
- User management
Tap, tap, tap, DONE.
- Tap the account you want to enroll
- Tap Statements
- Tap Sign Up/Changes
- Follow the prompts to sign up!
GETTING STARTED & LOGGING IN
- Online banking: visit www.OakStarBank.com and click the LOGIN box in the upper right-hand corner.
- Mobile banking: download the new OakStar mobile app in the Apple Store or Google Play store.
How do I log out?
- From the menu on the left, click on your name and photo.
- Select Sign Out
- Select Forgot Password and follow the prompts to recover your account.
- 2FA is an added security measure that allows digital users to utilize a one-time code when accessing online banking. This additional layer of security helps better protect you and your personal information.
- You will be prompted to enter your phone number and email address, which must match the phone number and email address that we have on file. Please reach out to our Experience Center at 417.447.0535 if you have any issues entering this information.
- No. You may check the Don't ask for codes again on this computer box if you don't want to receive a confirmation code phone call or text each time you log in. For security reasons, we don't recommend saving your password in your browser.
- If you are unable to receive your verification code via SMS text message, select Try Another Way on the verification code page.
- Select Phone Call and click Next. You will receive an automated phone call, which will provide you your verification code.
- Return to the verification code page, and enter the code.
ACCOUNTS & TRANSACTIONS
- To view a full list of transactions for a specific account, go to the top of your digital banking dashboard and tap or click the account you want to see. Then, tap or click Transactions.
- To make an internal account transfer, you will select the Transfer button, which is location as a button at the top of your digital banking dashboard.
- At the top of your digital banking dashboard, tap or click the account you want to view. Then select Statements from the dropdown list.
- At the top of your digital banking dashboard, tap or click the account you wish to enroll and select Statements from the dropdown list. Then follow the instruction prompts.
- Card Management is a security feature that allows you to temporarily activate and deactivate your debit card if needed.
- Select the account you wish to view from your digital banking dashboard. Your account and routing numbers can both then be found at the bottom of your screen.
- Tap or click on the account that corresponds with the transaction you want to tag.
- Tap or click on the transaction you want to tag.
- Within that transaction, select Add tags.
- Tap or click + Add Tag and type your tag for this transaction.
- Click OK when finished.
- Tap or click the account that corresponds with the transaction you want to add a note to.
- Tap or click the transaction you want to add your note to.
- Within that transaction, tap or click Add Notes.
- Tap or click Save when finished.
- Tap or click the account that corresponds with the transaction you would like to add your image to.
- Tap or click the transaction you would like to attach your image to.
- Within that transaction, tap or click Attach Image.
- Select Take Photo or Photo Library, and follow the prompts on your device.
- Mobile Banking and Online Banking
- In your digital banking dashboard, tap the three dots (...) at the top right hand corner.
- From there, tap Organize Dashboard.
- Reorder the list by tapping and holding the three lines to the left of each category. When the button enlarges, drag and drop it.
- Delete any category you don't wish to see on your dashboard by tapping the X to its right.
- Tap Add a Card and follow the prompts to see another card of your dashboard.
CUSTOMIZATION AND CONVERSATIONS
- IPhone Users:
- Go into your Settings app.
- Tap Display & Brightness.
- At the top under Appearance, tap Light or Dark mode.
- Go into your Settings app.
- Android Users:
- Go into your Settings app.
- Tap Display.
- At the top under Display, tap Light or Dark mode.
- Log into your account.
- Tap or click User Profile and then Settings.
- Tap or click Edit (next to your phone or email).
- Edit your contact information.
- Tap or click Save.
- Once you've logged in to Digital Banking, you'll see Messages in the mobile menu and/or as an icon on your Dashboard.
- To start a new secure chat, type your message in the Start a Conversation box.
- Tap or click Send.
- An Experience Center Team Specialist will answer and assist you as soon as they can!
- In your digital banking platform, tap or click Settings.
- Edit your email and phone number. These changes will update your OSB account. If you don't want to update this information yourself, you can also contact our Experience Team at 417.447.0535.
- Mobile Banking
- Tap your initials at the top right corner.
- Tap the personal information you'd like to update and follow the prompts to edit.
- Online Banking
- Click your name at the top right corner.
- Click Settings.
- Click the personal information you'd like to update and follow the prompts to edit.
- Mobile Banking
- In your digital banking dashboard, tap the three dots (...) at the top right corner.
- From there, tap Organize Accounts.
- Reorder the list by tapping and holding the three lines to the right of each category. When he button enlarges, drag and drop it.
- Click Done.
- Online Banking
- In your Dashboard, click the three dots (...) at the top of your screen.
- From there, click Organize Accounts.
- Drag and drop the accounts to rearrange the order of your accounts.
- Click Done.
ALERTS
- From your digital banking dashboard, tap or click the account that corresponds with the alert you want to edit.
- Click Alert Preferences in the online menu or tap Manage Alerts in the mobile app.
- Click or tap Edit besides the alert you would like to change.
- Click the Trashcan icon online or tap Remove in the app.
- From your digital banking dashboard, tap or click the account that corresponds with the alert you want to edit.
- Click Alert Preferences in the online menu or tap Manage Alerts in the mobile app.
- Click or tap Edit besides the alert you would like to change.
- Change the criteria for the alert.
- Click Save.
- From your digital banking dashboard, tap or click the account that corresponds with the alert you want to edit.
- Click Alert Preferences in the online menu or tap Manage Alerts in the mobile app.
- Click or tap Balance Alerts, then Add Alert.
- Click or tap Above or Below, then input a dollar amount.
- In the Alert/Notify field, select Email, Text Message, or In-App Message.
- Click or tap Add Alert to save.
- Repeat steps for Transaction Alerts.
eSTATEMENTS
- Tap or click the account you want to enroll.
- Within the account, tap or click Statements.
- Tap or click Sign Up/Changes from the dropdown menu.
- From there, check each box that corresponds with an option you'd like to enroll your accounts in.
- Tap or click Save Settings.
- From your digital banking dashboard, tap or click any account.
- Tap or click Options, then select Account Details.
- Tap or click Documents.
- Statements and Taxes are listed for each year available.
.png)